|
Wordの「差し込み印刷」機能を使う! Excelで作った名簿を活用し、氏名当をWordの文書に差し込んで使うととても便利です。 個別のデータを差し込んだメールを送る事もできます。 (Word2000より新しいバージョンの場合) こちらをご覧下さい。 (Word2000以前の場合) 例として、検定試験の受験者名簿を作り、試験後に発送する成績通知文書を作ります。 ①まず元となる名簿をExcelで作成し、任意の場所に保存します。  ②次にWordで差し込み先となる文書を開いて(または新規作成して)、  「ツール」→「差込印刷ヘルパー」で、  ③「1 メイン文書」の「作成」で「定型書簡」を選び、  ④「作業中のウインドウ」を選ぶ。  ⑤「2 データファイルの指定」で「データファイルを開く」にして、  ⑥点線の部分で「Excelワークシート」を先に選んでから、①で作った「受験者名簿.xls」を選びます。  ⑦「ワークシート全体」を選んで「OK」をクリックします。  ⑧「メイン文書の編集」を押して、  ⑨まず、赤丸の部分に「氏名」を差し込みます。  「様」の1文字前の部分をクリックし、下図のように赤丸の「差し込みフィールドの挿入」から「氏名」の項目を選びます。   下図のように「氏名」の項目が様の前に差し込まれました。 (スペース等で位置を調整しましょう)  ⑩同様に「受験番号」、「問1」、「問2」等の項目を差し込みたい部分をクリックした後にそれぞれ選んで、配置します。  ⑪配置が終わったら、  ⑫印刷をするために、もう一度「ツール」の「差し込み印刷ヘルパー」を選んで、「3 差し込み」を押します。  ⑬下のようなウィンドウが出るので、まず、「差し込み先」を「プリンタ」にします。 そして、「最初のレコード」と「最後のレコード」のところに「1」と入力して、まず最初の1人分だけ印刷してみます。  ⑭次に、プリンタの設定画面になり、一応、「プロパティ」で用紙を確認し、OKを押します。 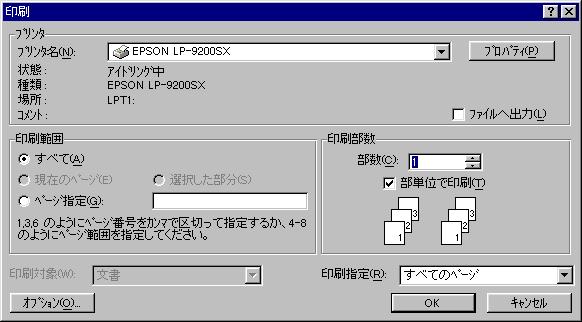 ⑮印刷してみて大丈夫だったら、⑬に戻って「最初のレコード」に「2」と入力し、「最後のレコード」に人数分の数字を入力して、残りの分を差し込み印刷します。 ※印刷ではなく、データを差し込んだ状態の新規文書にすることもできます。 その場合は、⑬で「差し込み先」で「新規文書」を選びます。 ※またデータを差し込んだ状態でのメール送信も可能です。 その場合は、元となるエクセルデータ内に、あらかじめメールアドレスの欄を作成し、 メールアドレスを入力しておく必要があります。 やり方は、⑬で「差し込み先」を「電子メール」を選び、横の「設定」ボタンをクリックし、 「メール/ファックスの宛先データフィールド」でメールアドレスの入っている列の項目を選択します。 次に、「メールの件名」欄に件名を入力します。 「添付文書として送る」にチェックを入れた方がレイアウトが壊れず良いようです。 ただ、一件ごとに確認メッセージが表示されてしまうのが、少し面倒くさいです。 戻る |
