|
Word(ワード)の「差し込み印刷」機能を使う!(Word2000以降) Excelで作った名簿を活用し、氏名当をWordの文書に差し込んで使うととても便利です。 個別のデータを差し込んだメールを送る事もできます。 (Word2000以前の場合) こちらをご覧下さい。 (Word2000より新しいバージョンの場合) 例として、検定試験の受験者名簿を作り、試験後に発送する成績通知文書を作ります。 ①まず元となる名簿をExcelで作成し、任意の場所に保存します。  ②次にWordで差し込み先となる文書を開いて(または新規作成して)、 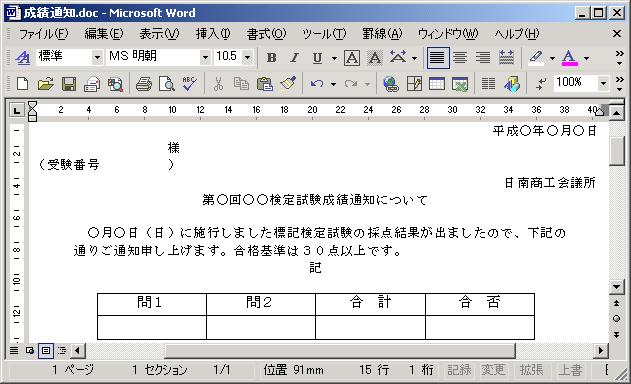 「ツール」→「はがきと差し込み印刷」→「差込印刷ウィザード」で、 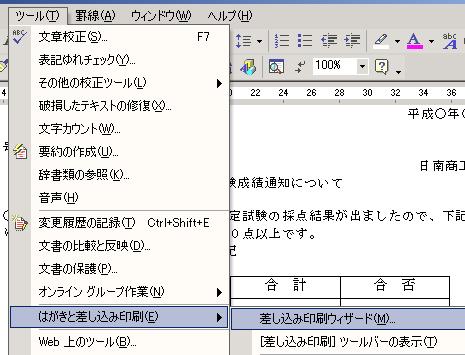 ③「文書の種類を選択」で「レター」を選び「次へ:ひな形の選択」をクリック(左下)、 「ひな形の選択」で「現在の文書を使用」を選び、「宛先の選択」をクリック(右下)。 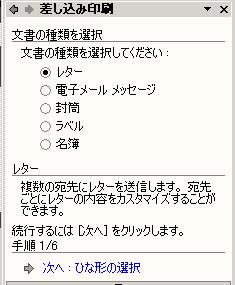 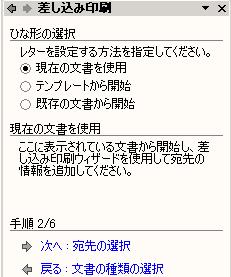 ④「宛先の選択」で「既存のリストを使用」を選び、「参照」をクリック。 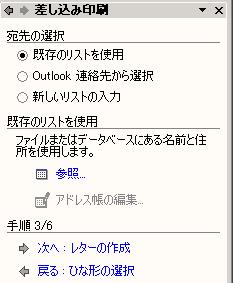 ⑤「データファイルの選択」が開くので、「ファイルの種類」を「Exelファイル」にし、①で作った「受験者名簿.xls」を選びます。 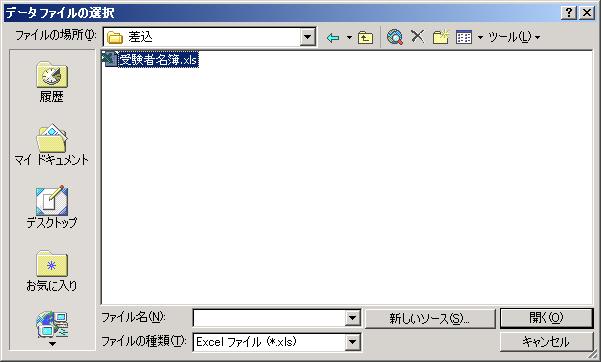 ⑥「表の選択」が表示されるので、「Sheet1$」を選んだ状態で「OK」をクリック。 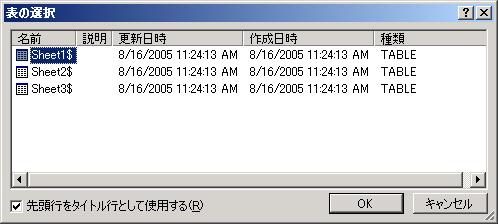 ⑦「差込印刷の宛先」が表示されるので、変更がなければ「OK」をクリックします。  ⑧まず、赤丸の部分に「氏名」を差し込みます。 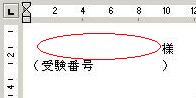 「様」の1文字前の部分をクリックし、左下図の赤丸の「差し込みフィールドの挿入」をクリックし、 「氏 名」の項目を選んで、「挿入」をクリック。(右下図) 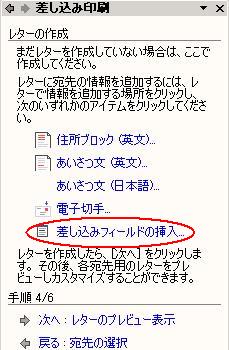 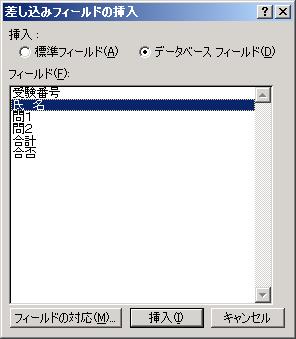 下図のように、「氏名」の項目が様の前に差し込まれました。 (スペース等で位置を調整しましょう) 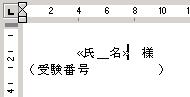 ⑨同様に「受験番号」、「問1」、「問2」等の項目を差し込みたい部分をクリックした後にそれぞれ選んで、配置します。  ⑩配置が終わったら、先程の画面で「次へ:レターのプレビュー表示」をクリックして、実際の表示を確認します。  ⑪「レターのプレビュー表示」で確認し、変更がなければ、「次へ:差し込み印刷の完了」をクリック。(左下) 次に、「印刷」をクリック。(右下) ※「各レターの編集」をクリックすると、データを差し込んだ状態の新規文書にできます。 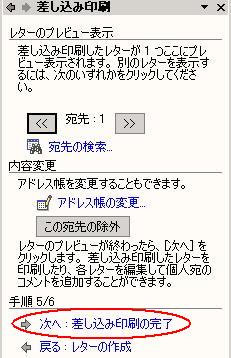 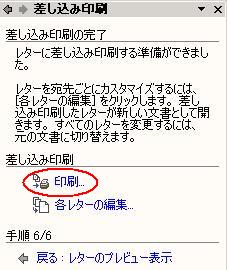 ⑫「現在のレコード」をクリックし、まず最初の1人分だけ印刷してみます。  ⑬次に、プリンタの設定画面になり、一応、「プロパティ」で用紙を確認し、OKを押します。 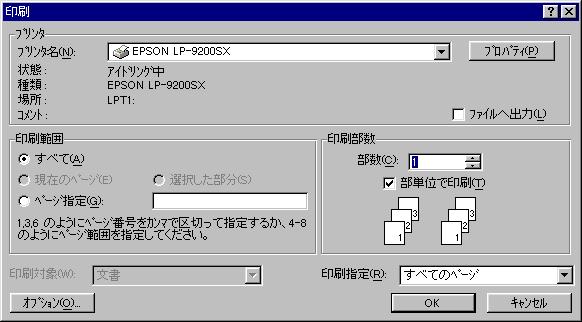 ⑭印刷してみて大丈夫だったら、⑫に戻って「最初のレコード」に「2」と入力し、「最後のレコード」に人数分の数字を入力して、残りの分を差し込み印刷します。 ※データを差し込んだ状態でのメール送信も可能です。 その場合は、元となるエクセルデータ内に、あらかじめメールアドレスの欄を作成し、 メールアドレスを入力しておく必要があります。 やり方は、③の「文書の種類を選択」で「電子メールメッセージ」をクリックし、指示に従っていけばOK。 ↓こちらも詳しいのでどうぞ。 「差込印刷に挑戦!」をご覧下さい。 (Word2002マスター講座  参照) 参照)戻る |
